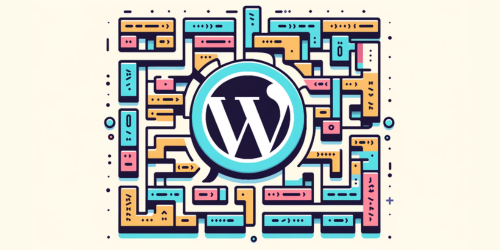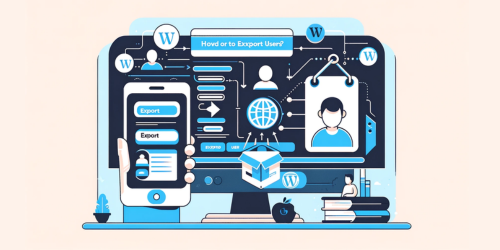Have you ever faced the dilemma where updating your WordPress site feels akin to opening Pandora’s Box? The allure of new features and security enhancements is tempting, yet the aftermath can sometimes leave your site gasping for compatibility. This is where the art of reverting WordPress to previous version enters the picture. Contrary to the usual forward march of updates, downgrading is an essential skill in your digital toolkit, especially when newer versions clash with your website’s harmony.
In the realms of WordPress, the need for downgrading typically arises from compatibility issues. Imagine you’ve updated to the latest WordPress version, only to find your crucial plugin or theme no longer plays nice. Or perhaps, your website is operating on an archaic PHP version that the newest WordPress update doesn’t support. These scenarios are more common than one might think and can disrupt your site’s functionality or even its entire aesthetic.
Downgrading WordPress, therefore, becomes a strategic move – a temporary retreat for a more stable functionality. In the following sections, we’ll navigate through the why’s and how’s of reverting your WordPress site to a previous version, ensuring your digital presence remains robust and reliable.
Key Take-Aways
- Importance of backup and safety precautions.
- Various methods for downgrading WordPress, plugins, and themes.
- Reasons and risks associated with downgrading
1. Understanding the Implications of Downgrading
Downgrading WordPress, while sometimes necessary, is not without its risks. It’s akin to stepping back in time; the older versions may lack the latest security patches, exposing your site to vulnerabilities. Also, reverting to an earlier version can introduce compatibility problems with current plugins or themes, potentially leading to functional glitches or even complete site breakdowns.
Therefore, downgrading should always be viewed as a short-term fix, not a long-term solution. It’s a band-aid, providing you with just enough time to find a more sustainable resolution. For a deeper understanding, check out WordPress’s own documentation on releases and their implications.
2. Preparation Steps Before Downgrading
Before taking the plunge into downgrading your WordPress site, a couple of precautionary steps are crucial. First and foremost, back up your entire website. This action is like having a safety net, ensuring you can restore your site to its pre-downgrade state if anything goes awry.
You can use tools like UpdraftPlus or Jetpack Backups for comprehensive backups. Secondly, assess the compatibility of your themes and plugins with the version you’re planning to revert to. This step helps in identifying potential issues before they manifest.
3. Methods to Downgrade WordPress
a. Manually Downgrading WordPress
Manually downgrading WordPress is a more hands-on approach but gives you full control over the process. Start by deactivating all plugins to prevent conflicts. Download the desired WordPress version from the WordPress Release Archive, and use an FTP client like FileZilla to access your site’s files. Carefully replace the core files, avoiding the wp-content directory to preserve your themes and uploads.
b. Using WP Downgrade Plugin
For a less technical route, consider the WP Downgrade plugin. This user-friendly tool allows you to specify the target WordPress version directly within your dashboard. After installation and configuration, the plugin automates the downgrade process, mitigating the risk of manual errors.
c. Restoring a Previous Backup
If you have a backup from when your site was on an older WordPress version, restoring it can be the simplest method. This process depends on the backup solution used. For instance, with WP backup service, you can easily revert to a previous state through their dashboard, effectively rolling back WordPress version in the process.
4. How to Downgrade WordPress Plugins or Themes
Downgrading WordPress plugins or themes is often necessary when a recent update causes incompatibility issues. The process can be done manually or using a plugin.
a. Manual Downgrade Method
Manually downgrading involves retrieving and installing an older version of the plugin or theme. For plugins available in the WordPress Plugin Directory, locate the ‘Advanced View’ on the plugin page, where you can find and download previous versions.
After downloading the required version, use an FTP client, such as FileZilla, to replace the current version on your server with the downloaded one. For themes, the process is similar, but finding older versions can be more challenging if they are not listed in the WordPress Theme Directory.
b. Using WP Rollback for Plugins and Themes
A more straightforward method is using the WP Rollback plugin. It lets you easily roll back any plugin or theme to a previous version with just a few clicks. After installation, go to the Plugins or Themes page, and you’ll see a ‘Rollback’ option for each item. This method is ideal for quick reversions without dealing with FTP clients. For more details dive into Rolling Back my WordPress Version.
5. Managing PHP Version for Compatibility
Downgrading the PHP version can resolve compatibility issues with WordPress, plugins, or themes. However, use an older PHP version cautiously as it might expose your site to security vulnerabilities. To downgrade, access your hosting control panel, typically cPanel, and navigate to the PHP version manager. Here, you can select an older PHP version compatible with your WordPress setup. Always ensure to back up your site before making this change.
Hosts like Bluehost provide easy-to-follow guides on managing PHP versions through their control panels. And if you don’t know How to Find php Version in WordPress? Check this Now!
6. Post-Downgrade Actions
After downgrading WordPress, plugins, themes, or PHP versions, it’s crucial to verify your website’s functionality. Check all key features, forms, and links to ensure everything operates correctly. Also, keep an eye out for any security updates for the older versions you are using. Plan for future updates by monitoring the compatibility of your plugins and themes with the latest WordPress version.
Regularly visit the WordPress News section for updates and announcements, ensuring you’re prepared for the next safe upgrade.
7. Conclusion: Best Practices and Future Steps
In conclusion, while downgrading WordPress, plugins, themes, or PHP is sometimes necessary, it’s a temporary fix, not a permanent solution. Post-downgrade, prioritize the health of your site by planning for future updates. Regularly monitor for compatibility updates of your themes and plugins with the latest WordPress version. Utilize robust backup solutions like UpdraftPlus to safeguard your data. Stay informed on WordPress developments through resources like the WordPress Blog.
Remember, the ultimate goal is to maintain a secure, functional, and updated website, ensuring a seamless experience for your visitors and fortifying your site against vulnerabilities.
8. FAQ Section
Q: Can you undo an update on WordPress?
Yes, you can undo a WordPress update by either manually downgrading to a previous version of WordPress or using a plugin like WP Downgrade. However, this should be done carefully to avoid potential security risks and compatibility issues.
Q: How do I restore my WordPress site to a previous version?
To restore your WordPress site to a previous date, use a backup plugin or service that you’ve set up beforehand. Tools like UpdraftPlus or Jetpack Backups allow you to restore your site to an earlier version based on the backups available.
Q: How do I rollback WordPress core version?
To rollback the WordPress core version, you can either manually download and install a previous version of WordPress from the WordPress Release Archive or use a plugin such as WP Downgrade, which simplifies the process through your WordPress dashboard.
Q: How do I downgrade my WordPress plan?
To downgrade your WordPress plan, log into your WordPress.com account, go to your Manage Purchases page, and select the plan you wish to change. Click ‘Change Plan’ and choose the lower-tier plan that best suits your needs.