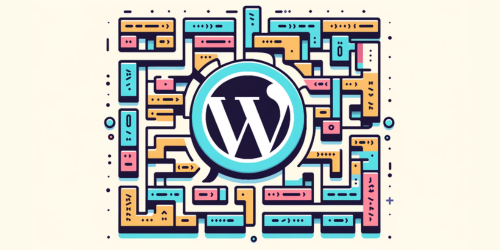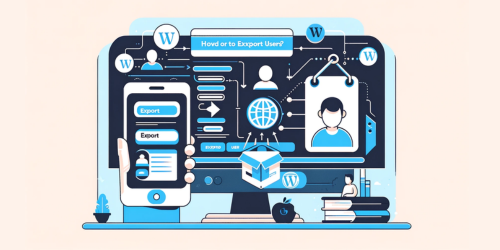Have you ever faced a scenario where updating WordPress felt like opening Pandora’s box, leading to a cascade of compatibility issues? It’s a common quandary, where the allure of new features is overshadowed by the disruption they bring. This article delves into the nuanced world of rolling back WordPress versions. While downgrading might seem like a step backward, it’s a strategic move to maintain your site’s harmony. We’ll navigate through this process, emphasizing a cautious and informed approach, ensuring that every step taken is a step towards stability and functionality, not away from it.
Key Take-Aways:
- Focus on why and when to downgrade WordPress, avoiding unnecessary downgrades for security reasons.
- Detail manual and plugin-based methods for downgrading WordPress, themes, and plugins.
- Highlight the risks and precautions associated with downgrading WordPress and its components.
1. Why Downgrade WordPress?
Downgrading WordPress is not a decision to be taken lightly, but there are valid scenarios where it becomes necessary. The most common reasons include:
- Compatibility Issues with Themes or Plugins: Updates can sometimes lead to incompatibilities with existing themes or plugins. This is particularly true for custom-built or outdated themes/plugins that aren’t updated regularly. If a recent WordPress update renders these essential components dysfunctional, a rollback might be the only immediate solution.
- Using Older PHP Versions: WordPress and its plugins/themes often require updated PHP versions. If your hosting environment is running an outdated PHP version that’s incompatible with the latest WordPress, downgrading becomes a temporary fix. It’s crucial to align the WordPress version with the PHP version in use. More on PHP and WordPress compatibility can be found here.
- Restoring Backups from Previous Versions: At times, the only available backup might be from a previous WordPress version. To restore it accurately without compatibility issues, matching the WordPress version with the backup is essential.
- Testing in Older WordPress Environments: Developers sometimes need to test plugins or themes in different WordPress versions to ensure compatibility. Downgrading provides a controlled environment for such testing.
For More Insights Dive into WordPress downgrade on our site.
2. Precautions Before Downgrading
Downgrading WordPress is not without risks, and certain precautions are essential:
- Risks Associated with Downgrading: Rolling back to an earlier WordPress version can expose your site to security vulnerabilities and compatibility issues. Previous versions may lack critical security updates, leaving your site open to attacks.
- Importance of Website Backup: Always backup your website before downgrading. This ensures that you have a recent version to restore to in case something goes wrong. You can use plugins like UpdraftPlus or your hosting provider’s backup solutions.
- Verifying Compatibility of Themes and Plugins: Check the compatibility of your themes and plugins with the version you’re downgrading to. This step is crucial to avoid breaking your website’s functionality. Websites like WP Rollback can assist in reverting plugins and themes to compatible versions.
3. How to Manually Downgrade WordPress
Downgrading WordPress manually is a detailed process that requires caution:
- Deactivating Themes and Plugins: Start by deactivating all plugins and themes. This minimizes the risk of compatibility issues during the downgrade process.
- Downloading and Preparing the Old WordPress Version: Download the desired WordPress version from the WordPress Release Archive. Extract the files and delete the ‘wp-content’ folder and ‘wp-config.php’ file to preserve your current site content and configurations.
- Using SFTP for File Transfer: Connect to your website’s server using SFTP (Secure File Transfer Protocol). Tools like FileZilla can facilitate this process. Replace the current WordPress files with the ones from your downloaded version, except for the ‘wp-content’ folder and ‘wp-config.php’ file.
- Database Updates After Downgrading: Once the files are transferred, access your WordPress dashboard. You might need to update your WordPress database. Follow the on-screen instructions to complete this step.
- Reactivating Themes and Plugins: After downgrading, reactivate your themes and plugins one by one. This helps identify if any specific plugin or theme is incompatible with the older version.
- Disabling Automatic WordPress Updates: To prevent WordPress from automatically updating to the latest version, add the line
define('WP_AUTO_UPDATE_CORE', false);to your ‘wp-config.php’ file. This should be a temporary measure until you resolve the issues necessitating the downgrade.
Remember, manual downgrading should be a last resort. It’s always preferable to resolve issues with updates, PHP compatibility, and backups without reverting to older WordPress versions.
4. Downgrading WordPress Using Plugins
For those less comfortable with manual methods, plugins offer a user-friendly alternative for downgrading WordPress:
- Using WP Downgrade for Core WordPress Downgrading: The WP Downgrade plugin specifically allows you to select and revert to an earlier WordPress version. Install and activate the plugin, then navigate to Settings → WP Downgrade. Enter the desired WordPress version and follow the prompts to initiate the downgrade.
- Steps to Use Jetpack and WP Rollback for Downgrading:
- Jetpack: For users of Jetpack, its rewind feature enables easy restoration to a previous state, which can include an older WordPress version. Access Jetpack’s Activity Log and select the restore point corresponding to the desired WordPress version.
- WP Rollback: This plugin, found here, is excellent for downgrading individual themes and plugins. Once installed, you can select the rollback option under each plugin or theme in the WordPress dashboard and choose the version you want to revert to.
Potential Limitations of Plugin-Based Methods: While plugins simplify the process, they have limitations. They may not support all versions of WordPress, themes, or plugins. Also, relying solely on plugins might not resolve all compatibility issues, especially if the issue lies within the database or server settings.
5. Rolling Back WordPress Themes and Plugins
Manually reverting themes and plugins to previous versions can be more nuanced:
- Manual Downgrading of Themes and Plugins: This involves downloading the previous version of the theme or plugin (often available from the developer or WordPress.org) and replacing the current version on your server via FTP. Ensure backups are taken prior to this process to avoid data loss.
- Using WP Rollback for Theme and Plugin Version Control: WP Rollback simplifies this process for themes and plugins hosted on WordPress.org. It adds a rollback option in the WordPress dashboard, allowing you to select and revert to previous versions with ease. However, it’s important to note that WP Rollback may not work with premium or custom themes/plugins not listed in the WordPress repository.
6. Handling PHP Version Compatibility
Adjusting the PHP version is crucial when downgrading WordPress:
- Adjusting PHP Version for Older WordPress Compatibility: Ensure the PHP version on your hosting environment aligns with the WordPress version you are downgrading to. Incompatibilities here can lead to site errors or functionality issues. Hosting providers often allow PHP version changes through the hosting control panel.
- Impact on Site Functionality and Security: Using outdated PHP versions can pose significant security risks and performance issues. It’s recommended to use the latest stable PHP version compatible with your WordPress version. For more on PHP version compatibility with WordPress, visit WordPress and PHP.
Remember, while downgrading WordPress, themes, or plugins can solve immediate problems, it’s a temporary fix. Long-term solutions should focus on updating and maintaining compatibility with the latest software versions to ensure security and optimal performance.
7. Conclusion
Downgrading WordPress, whether manually or using plugins, is a tactical maneuver to address immediate compatibility issues and restore site functionality. It’s a process intertwined with risks and requires a methodical approach, from considering compatibility with themes and plugins to aligning with the appropriate PHP version.
While tools like WP Downgrade and WP Rollback facilitate this process, they’re not cure-alls. It’s paramount to view downgrading as a stopgap measure, not a permanent fix. Ultimately, the goal should always be to update and align with the latest software versions, ensuring the security and efficiency of your WordPress site.
8. FAQ Section
Q: Can I restore my WordPress site to a previous version?
Yes, you can restore your WordPress site to a previous version. This can be done by manually downgrading the WordPress core files or by using a backup that was created with the earlier version. Deep dive into rolling back WordPress to previous version.
Q: Can you rollback WordPress version?
Yes, rolling back a WordPress version is possible. You can achieve this by manually replacing the WordPress core files with those of the desired older version or using a plugin specifically designed for downgrading, like WP Downgrade.
Q: How do I downgrade my WordPress plan?
To downgrade your WordPress plan, log in to your WordPress.com account, go to the ‘Manage Purchases’ section, select the plan you wish to change, and then choose a lower-tier plan that suits your needs.
Q: How do I manually rollback WordPress plugins?
To manually rollback a WordPress plugin, first, download the previous version of the plugin from the WordPress plugin repository or the plugin’s official website. Then, deactivate and delete the current version from your WordPress site and upload and activate the downloaded version.