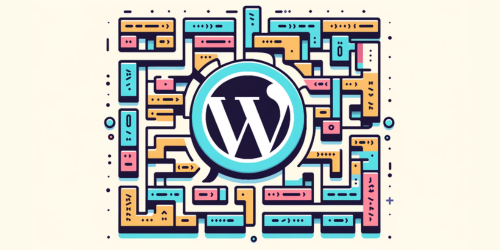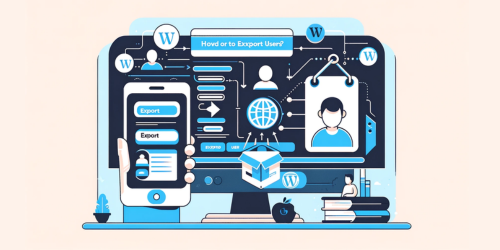Are you struggling to keep track of your busy schedule?
Did you know that 57% of small businesses use Google Calendar to manage their appointments and events?
By integrating these two powerful tools, you can easily share upcoming events, manage bookings, and keep your readers informed.
1. Setting Up a Google Calendar Account
To get started, you’ll need to create a Google account.
With a Google account, you can easily set up reminders and share events on your Google Calendar. Setting reminders allows you to stay organized and never miss important appointments or deadlines.
Sharing events enables you to collaborate with others and keep everyone on the same page.
Once you have your Google account set up, you can proceed to installing and activating the Google Calendar plugin for WordPress.
2. Installing and Activating the Google Calendar Plugin
You can easily install and activate the plugin for your calendar integration on your WordPress site.
You can also download the Google Calendar Plugin for WordPress here.
First, ensure plugin compatibility by checking the system requirements and WordPress version.
Next, follow these troubleshooting steps if you encounter any issues during installation or activation:
- Disable conflicting plugins
- Clear browser cache
- Check for plugin updates
- Reinstall the plugin
After successfully installing and activating the plugin, you can move on to configuring the Google Calendar plugin settings.
3. Configuring the Google Calendar Plugin Settings
When it comes to configuring the Google Calendar Plugin settings, there are a few key points to keep in mind.
First, you’ll need to understand the plugin installation process, which involves downloading and activating the plugin on your WordPress site.
Once installed, you can then explore the various calendar display options and choose the one that best suits your needs.
Additionally, syncing the plugin with your Google account allows for seamless integration and ensures that any changes made to your calendar are reflected on your WordPress site.
I. Plugin Installation Process
First, make sure you have the necessary WordPress admin credentials to proceed with the plugin installation process. Installing a Google Calendar plugin on your WordPress site can offer you a range of benefits.
Here are two sub-lists to consider:
- Google Calendar alternatives:
- The Events Calendar
- All-in-One Event Calendar
- Importance of event organization:
- Efficiently manage and display events
- Keep your audience informed and engaged
Now, let’s explore the calendar display options for your WordPress site.
II. Calendar Display Options
To customize the appearance of your site’s calendar, try exploring different display options and themes available for your WordPress website.
With calendar design being an essential aspect of event management, WordPress offers a wide range of options to suit your needs. You can choose from various layouts, colors, fonts, and styles to create a visually appealing and user-friendly calendar.
Once you have customized your calendar, the next step is syncing it with your Google account for seamless integration.
III. Syncing With Google Account
You’ll want to ensure your account is connected properly in order to sync your events seamlessly. To integrate Google Calendar with other online tools, follow these best practices for effective scheduling:
- Make sure your Google Calendar account is up to date.
- Use third-party apps or plugins to connect Google Calendar with other platforms.
- Set up automatic syncing to avoid manual updates.
Once your Google Calendar is properly synced, you can move on to adding the Google Calendar widget to your WordPress sidebar.
4. Adding the Google Calendar Widget to WordPress Sidebar
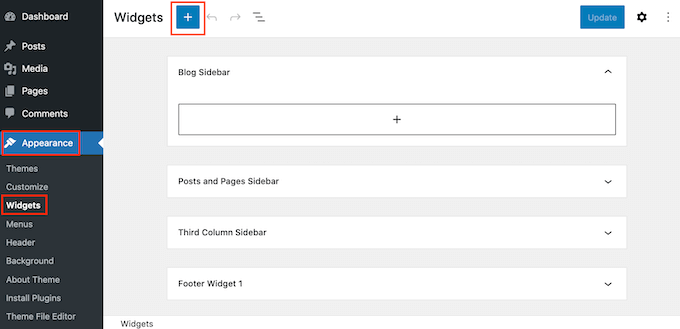
When it comes to adding the Google Calendar widget to your WordPress sidebar, there are several benefits you can enjoy. learn also How to add widgets in WordPress?
Firstly, the calendar widget allows you to display your upcoming events and appointments in a visually appealing and organized manner.
Additionally, you have a range of customization options available to tailor the widget to your specific needs, such as choosing the number of upcoming events to display or adjusting the color scheme.
Lastly, if you encounter any issues while setting up or using the calendar widget, there are common troubleshooting techniques that can help you resolve them quickly and efficiently.
I. Benefits of Calendar Widget
The benefits of the calendar widget include simplifying scheduling and improving organization. With this widget, you can enhance your productivity by streamlining event management. Here’s why the calendar widget is so valuable:
Easy scheduling: The widget allows you to see all your upcoming events at a glance, making it convenient to plan your day.
Seamless integration: You can effortlessly sync your Google Calendar with other devices, ensuring you never miss an important appointment.
II. Customization Options Available
Now that you understand the benefits of using a calendar widget on your WordPress site, let’s explore the customization options available to you.
With Google Calendar, you have the ability to customize the colors of your events, making it easier to differentiate between different types of events. Additionally, you can add event reminders to ensure you never miss an important deadline or appointment.
These customization features allow you to personalize your calendar to fit your specific needs and preferences.
Moving forward, let’s address some common issues you may encounter when adding Google Calendar to WordPress.
III. Troubleshooting Common Issues
To troubleshoot common issues, you may need to check your settings and ensure that all necessary plugins are installed and up to date. Here are some troubleshooting tips to help you resolve any common errors:
- Check your calendar settings to make sure they are properly configured.
- Verify that you have entered the correct Google Calendar ID or URL.
- If you are using a plugin, make sure it is compatible with your version of WordPress.
- Update the plugin to the latest version if available.
By following these troubleshooting tips, you can resolve any common errors that may arise when adding a Google Calendar to your WordPress site.
Now, let’s move on to embedding a Google Calendar in a WordPress page or post.
5. Embedding a Google Calendar to WordPress Page or Post
Adding a Google Calendar to a WordPress page or post is a straightforward process.
First, you need to enable the Google Calendar API and get your API key.
Then, you can use plugins like ‘Google Calendar Events’ or ‘Simple Calendar’ to integrate your calendar.
These plugins allow you to customize the appearance, display events, and even add multiple calendars.
Once you’ve embedded your calendar, you can further customize its appearance to match your website’s design.
6. Customizing the Appearance of Your Google Calendar
Don’t forget to tailor the look of your embedded calendar to match the design of your website. Customizing the appearance of your Google Calendar allows you to create a seamless integration that enhances the overall user experience.
To achieve this, consider these customizations:
Customizing event colors: Personalize your calendar by assigning different colors to different types of events. This makes it easier for users to quickly identify and differentiate between events.
Adding event reminders: Improve user engagement by enabling event reminders. This ensures that users are notified of upcoming events, helping them stay organized and ensuring they don’t miss important dates.
By customizing event colors and adding event reminders, you can optimize the functionality of your embedded calendar and provide users with a more personalized and efficient experience.
Transitioning into troubleshooting common issues with Google Calendar integration, let’s address some potential challenges that you may encounter when implementing these customizations.
7. Troubleshooting Common Issues With Google Calendar Integration
If you’re experiencing any issues with integrating Google Calendar, there are a few common troubleshooting steps you can try.
First, check your internet connection to ensure it’s stable.
Next, make sure you’ve granted the necessary permissions for Google Calendar to sync with your device or application.
If you’re still having trouble, try clearing your browser cache or reinstalling the application.
For event display issues, double-check your calendar settings and ensure the events are not marked as private or hidden.
8. Frequently Asked Questions
Q. Can I Add Multiple Google Calendars to My WordPress Website?
Yes, you can add multiple Google calendars to your WordPress website. There are several best plugins available, as well as alternatives to Google Calendar, that allow you to easily integrate and display multiple calendars on your site.
Q. How Can I Limit the Number of Events Displayed on the Google Calendar Widget?
To limit the number of events on your Google Calendar widget, you can customize the appearance by adjusting the settings within the embedded calendar. This allows you to display only the desired number of events for a clean and organized look.
Q. Is It Possible to Customize the Color Scheme of the Embedded Google Calendar?
To customize the appearance of the embedded Google Calendar, you can modify the color scheme. If you’re experiencing syncing issues between Google Calendar and WordPress, troubleshooting steps can help resolve the problem.
Q. Can I Display Different Google Calendars on Different WordPress Pages?
You can display different Google calendars on different WordPress pages by using the Google Calendar widget. This allows for easy customization of appearance and adding reminders to events.
Q. What Should I Do if the Google Calendar Events Are Not Syncing With My WordPress Website?
If Google Calendar events are not syncing with your WordPress website, there can be a few common issues. Check your calendar settings, ensure the correct calendar is selected, and verify any third-party plugins or themes that may be causing conflicts.
9. Conclusion
With the help of the Google Calendar plugin, you can easily embed a calendar widget in your sidebar or directly into your pages or posts. The plugin’s customizable settings allow you to tailor the appearance of your calendar to match your website’s design.
So don’t wait any longer, give your website the power of Google Calendar and watch your organization soar to new heights with this incredible tool! It’s like having a personal assistant that never forgets a date.