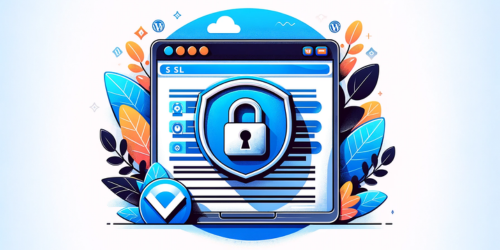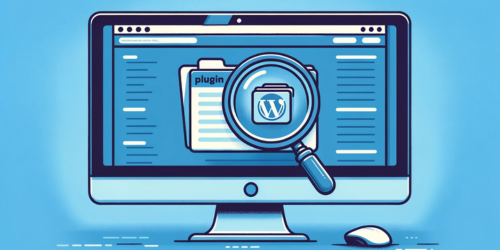Have you ever pondered the fragility of your digital presence, especially your WordPress site? In the dynamic digital landscape, your website can encounter various unforeseen circumstances – from a rogue update gone awry to an inadvertent error during customization. These situations can transform your meticulously crafted website into a digital conundrum overnight.
Understanding the scenarios that necessitate a site restoration is not just about problem-solving; it’s about preemptive strategy. This article will unfold the layers of restoring your WordPress site to a previous version, a skill akin to having a digital time machine at your disposal. We’ll dissect the essence of backups, their paramount importance, and how they stand as your digital safety net. Whether you’re a seasoned webmaster or a budding online entrepreneur, grasping the nuances of WordPress site restoration is an indispensable part of your digital toolkit.
Key Take-Aways:
- Importance of Regular Backups: Regular website backups are crucial for quick recovery.
- Plugin Usage: Utilize backup plugins like UpdraftPlus for easy restoration.
- Manual Restoration: Involves accessing hosting account, using phpMyAdmin for database, and FTP for files.
- Revising Specific Content: WordPress editor’s revision history can restore earlier versions of posts/pages.
- Jetpack VaultPress Backup: Automatic backups for WordPress.com plans with easy restore options.
1. Understanding WordPress Backups
In the realm of WordPress, backups are akin to a safety net, cushioning your website against unforeseen digital calamities. Broadly, these backups fall into two categories: plugin-based and manual.
Plugin-based backups are the go-to for many due to their ease of use and automation capabilities. Prominent players in this domain include UpdraftPlus and Jetpack VaultPress. UpdraftPlus stands out for its user-friendly interface and versatility in backup storage options, while Jetpack VaultPress, known for its integration with WordPress.com, offers real-time backup and security scanning services.
Understanding these tools and their functionalities is not just about knowing how to click a few buttons; it’s about building a resilient foundation for your digital presence.
2. Restoring WordPress Using a Backup Plugin
Restoration of a WordPress site using a backup plugin, like UpdraftPlus, is a streamlined process that can be a lifesaver in times of digital distress. Here’s a distilled guide:
- Initiate: Log into your WordPress dashboard and navigate to the plugin, like UpraftPlus.
- Select Backup: Choose the backup version you wish to restore from the list provided by the plugin.
- Restore: Click on the ‘Restore’ button and follow the on-screen instructions to roll back your site to the chosen version.
The underlying importance of this process lies in keeping your plugins updated. Regular updates ensure that your backup mechanisms are compatible with the latest WordPress versions, minimizing the risk of incompatibilities and potential website breakdowns. For more updates Check how to Backup a WordPress Site?
3. Manual Restoration of WordPress Site
Venturing into the manual restoration of a WordPress site is akin to navigating the backstage of a digital theater. This process involves two primary tools: phpMyAdmin for the database, and FTP for website files.
- Access Database: Log into your hosting account, navigate to phpMyAdmin, and import your WordPress database.
- Handle Files: Connect to your site using an FTP client, like FileZilla, and upload your WordPress files, ensuring to overwrite the existing files on your server.
This manual process is intricate and demands precision, especially when handling the wp-content folder and wp-config.php file. It’s a journey into the core of your WordPress site, offering a deeper understanding of its structure and the potential for comprehensive control.
4. Recovering Specific Page or Post Revisions
Ever wished you could turn back time on just a section of your WordPress site? The WordPress editor’s revision history is your time machine for individual pages and posts. Here’s how you harness this functionality:
- Access Revisions: In your WordPress dashboard, open the page or post editor and locate the ‘Revisions’ section in the settings.
- Choose Revision: Browse through the list of revisions, each timestamped and attributed to the user who made the changes.
- Restore: Select the desired revision and click ‘Restore’ to revert your content to that specific version.
This feature is particularly useful for content-heavy sites, where tracking and reverting changes is crucial. It’s a granular control tool that enhances your editorial power, ensuring that no erroneous edit is irreversible.
5. Conclusion: Ensuring a Secure WordPress Experience
In summary, mastering the art of WordPress restoration, whether through intuitive plugins like UpdraftPlus and Jetpack VaultPress or the more hands-on manual approach involving phpMyAdmin and FTP, is pivotal in safeguarding your online presence.
Remember, the key to a resilient WordPress site lies not just in knowing how to restore it, but in the proactive measures of regular backups and updates. By embracing these strategies, you fortify your site against unforeseen challenges, ensuring a robust and secure WordPress experience.
6. FAQ Section
Q: How do I restore my WordPress site to a previous version?
To restore your WordPress site to a previous version, use a backup solution that you’ve set up, such as UpdraftPlus or Jetpack Backups. Select the desired backup date and follow the steps provided by the backup tool to restore your site.
Q: How do I rollback my WordPress site?
Rollback your WordPress site by downgrading to an earlier WordPress version. This can be done manually by downloading the previous version from the WordPress Release Archive and replacing the current files, or by using a plugin like WP Downgrade.
Q: Can I get my WordPress site back?
Yes, you can get your WordPress site back if you have a backup. Restore your site using the backup file through your hosting control panel or a dedicated backup plugin.
Q: Does WordPress save previous versions?
Yes, WordPress automatically saves previous versions of your posts and pages. You can access these versions by clicking on the ‘Revisions’ section under the ‘Publish’ meta box when editing a post or page.