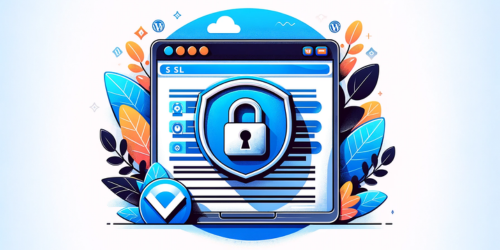In the vast universe of WordPress, the plugin directory stands as a pivotal constellation. Every day, countless websites harness the power of plugins to elevate their functionality, design, and user experience. But what many don’t realize is that the heart of this enhancement—the very core of these plugins—resides in the WordPress plugin directory. It’s not just a folder; it’s the nerve center where plugins come to life.
By grasping its significance, you’re not just understanding a part of your website; you’re unlocking the potential to optimize, troubleshoot, and innovate. Think of plugins as the special ingredients in a recipe. Just as a chef needs to know where each ingredient is stored, a WordPress site owner should be well-acquainted with the plugin directory. After all, it’s where the magic begins.
1. The Anatomy of WordPress Directory Structure
WordPress, often hailed as the CMS titan, owes much of its flexibility and adaptability to its meticulously designed directory structure. This structure isn’t just a random assortment of folders; it’s a well-thought-out architecture that ensures the platform’s smooth operation. Let’s embark on a journey through this structure, highlighting the pivotal roles of the wp-content folder and the plugins directory.
I. A Glimpse into the WordPress Directory
At the heart of every WordPress installation lies a set of core directories, each serving a distinct purpose:
- wp-admin: This is the backbone of your WordPress dashboard, housing all the files responsible for its administration.
- wp-includes: A vital directory, it contains the majority of the files that make WordPress function as a CMS. From formatting to themes, this directory is indispensable.
- wp-content: Often considered the most crucial for users, this is where themes, plugins, and uploads reside. It’s the epicenter of customization, allowing you to tailor your site to your unique needs.
II. The Significance of the wp-content Folder
The wp-content folder is like the personal space of your WordPress website. While core WordPress files lie in the aforementioned directories, wp-content is where your site’s distinct identity emerges. Here’s why it’s paramount:
- Themes: Every WordPress site needs a theme, and every theme you install finds its home here. Whether you’re using a free theme, a premium one, or even a custom-built masterpiece, it’s stored in the
wp-content/themesdirectory. - Uploads: Every image, video, or file you upload via the WordPress dashboard is stored in the
wp-content/uploadsdirectory, organized into subfolders by year and month. - Cache: Some plugins store cached data in the
wp-contentdirectory, ensuring your site loads swiftly and runs efficiently.
III. Introducing the Plugins Directory
Nestled within wp-content is the plugins directory, the unsung hero powering your site’s extended capabilities. Every plugin you install—whether for SEO, security, or social media sharing—resides here. Each has its own sub-directory, housing its PHP files, assets, and more.
Understanding the plugins directory is pivotal for troubleshooting. If a plugin malfunctions, or if there’s a conflict between plugins, knowing your way around this directory can be the difference between a quick fix and hours of frustration.
In conclusion, the WordPress directory structure, especially the wp-content and plugins directories, is the foundation upon which your website stands. By understanding its anatomy, you’re better equipped to optimize, maintain, and innovate, ensuring your site remains robust and dynamic.
2. Locating the WordPress Plugin Directory
The WordPress plugin directory is akin to the engine room of a ship. While passengers may not visit it often, the crew knows its importance and how to access it swiftly. Similarly, for a WordPress website owner, knowing how to locate the plugin directory is essential, especially when customizing, troubleshooting, or enhancing the site. Let’s discuss three primary methods to locate this directory.
I. Through the WordPress Dashboard
For those who prefer staying within the confines of the WordPress interface, the dashboard offers a straightforward way to access the plugin directory:
- Log in to your WordPress dashboard.
- Navigate to the Plugins section on the left sidebar.
- Here, you’ll see a list of all installed plugins. While this doesn’t directly show the directory’s file structure, it provides an interface to manage, activate, deactivate, or delete plugins.
- For a more in-depth look, some plugins, like File Manager, allow you to view and manage your WordPress file structure directly from the dashboard. Installing such a plugin can give you dashboard-based access to the actual
pluginsdirectory.
II. Using File Transfer Protocol (FTP)
FTP is a powerful tool for those who wish to interact directly with their website’s files. Here’s how you can use it to locate the plugin directory:
- First, you’ll need an FTP client. Popular choices include FileZilla, Cyberduck, and WinSCP.
- Connect to your website using the FTP credentials, usually provided by your hosting provider.
- Once connected, navigate to the root directory of your WordPress installation. This is typically named
public_htmlorwww. - Inside, you’ll find the
wp-contentfolder. Open it. - Within
wp-content, you’ll see thepluginsdirectory. This is where all your plugin folders and files reside.
FTP not only lets you view but also allows you to edit, upload, or delete files, making it a versatile tool for advanced users.
III. Via Hosting cPanel
Most hosting providers offer cPanel or a similar control panel to manage your hosting environment. Here’s how you can locate the plugin directory using cPanel:
- Log in to your hosting account and access the cPanel.
- Look for the File Manager icon and click on it.
- This opens a web-based interface showing your website’s files. Navigate to the root directory of your WordPress installation.
- Find and open the
wp-contentfolder. - Inside, you’ll see the
pluginsdirectory, housing all your plugin-related files.
cPanel’s File Manager offers functionalities similar to FTP but within a browser-based environment. It’s especially handy if you’re on a device without an FTP client or if you prefer a more graphical interface.
3. Understanding the Plugin Directory URL
In the digital realm of WordPress, the lines between physical directories and URLs can sometimes blur, leading to confusion. However, understanding the distinction and the interplay between the two is crucial, especially when dealing with plugins and themes. Let’s demystify this.
I. Physical Directory vs. URL: What’s the Difference?
At its core, the physical directory refers to the actual location of files and folders on a server. Think of it as the address of a house in the real world. It’s tangible, specific, and is where your plugins’ data, scripts, and assets are stored.
On the other hand, the URL (Uniform Resource Locator) is the web address you type into a browser to access a specific resource. In our analogy, it’s akin to the directions to the house. While it points to the physical directory, it’s a more abstract representation, designed for easy access over the web.
II. The Role of Directory URL in Themes and Plugins
Themes and plugins often need to reference their own files, be it stylesheets, scripts, or images. Instead of pointing to the physical directory, which isn’t accessible via the web, they use the directory URL.
- Themes: When you visit a WordPress site, the theme might need to load a specific style or script. It uses the directory URL to tell the browser, “Hey, fetch this file for me.” For instance, a theme might reference its main stylesheet using a URL like
https://yourwebsite.com/wp-content/themes/your-theme/style.css. - Plugins: Similarly, plugins might need to load assets, scripts, or styles. A contact form plugin, for instance, might load its script using a URL like
https://yourwebsite.com/wp-content/plugins/contact-form-plugin/script.js.
By using URLs, themes and plugins ensure that the necessary files are loaded correctly when a user visits a website. This mechanism ensures that the site looks and functions as intended, regardless of where the user is accessing it from.
4. The Significance of Proper Plugin Management
In the bustling metropolis of WordPress, plugins are akin to the various utilities that keep the city running smoothly. From traffic lights to water supply, each utility has its role, and if not managed properly, chaos can ensue.
Similarly, plugins, if not managed with care, can lead to a myriad of issues on your website. Let’s delve into the importance of proper plugin management and the practices that ensure your site remains a well-oiled machine.
I. The Perils of Outdated Plugins
Outdated plugins are more than just relics of the past; they’re potential threats. Here’s why:
- Security Vulnerabilities: Older plugins might have security loopholes that hackers can exploit. As vulnerabilities are discovered, plugin developers release updates to patch them. Failing to update leaves your site exposed.
- Compatibility Issues: WordPress is an evolving platform. An outdated plugin might not play well with the latest version of WordPress or with other updated plugins, leading to conflicts and malfunctions.
- Missed Features: By not updating, you’re also missing out on any new features or improvements the developers have added.
II. The Safety Net of Regular Backups
Imagine painting a masterpiece and then accidentally spilling ink over it. Heartbreaking, right? Now, imagine if you had a copy of that masterpiece. The pain would be significantly less. That’s the role of backups in the world of WordPress.
- Prevention of Data Loss: Whether it’s due to a faulty plugin update or an accidental deletion, data loss is a real threat. Regular backups ensure you always have a fallback.
- Ease of Restoration: With a recent backup, restoring your site to its former glory is just a matter of clicks. It’s the difference between a minor hiccup and a prolonged downtime.
III. Child Themes and Custom Plugins: The Vanguard of Customization
When you want to customize your site beyond the available settings, you might be tempted to directly edit the theme or plugin files. But there’s a safer way: child themes and custom plugins.
- Child Themes: These are essentially a set of files that inherit functionalities from a parent theme. By making changes to the child theme, you ensure that your customizations remain intact even when the parent theme updates.
- Custom Plugins: Instead of tweaking an existing plugin, creating a custom one for specific functionalities ensures you have full control. Plus, it eliminates the risk of an update overriding your changes.
5. Common Issues and Troubleshooting
The world of WordPress plugins, while brimming with potential, isn’t without its quirks and challenges. Even the most seasoned WordPress aficionados occasionally scratch their heads over perplexing plugin issues. But fret not, for every problem, there’s a solution waiting to be discovered. Let’s navigate through some common plugin dilemmas and their troubleshooting pathways.
I. The Case of the Disappearing Plugins
You’ve seen the plugin in your directory, but it’s playing hide and seek in your dashboard. It’s puzzling, indeed.
- Possible Causes:
- The plugin might have been incompletely uploaded or installed.
- There could be a naming conflict with another plugin or theme.
- The plugin’s main file might be misnamed or missing.
- Troubleshooting Steps:
- Reinstall the Plugin: Sometimes, the simplest solution is to delete and reinstall the plugin.
- Check for Naming Conflicts: Ensure no other plugin or theme shares the same name or slug.
- Inspect the Plugin’s Main File: Ensure the main PHP file (usually named after the plugin) is present and correctly named.
II. Permission Pitfalls: The Forbidden Plugins
You’re trying to install or update a plugin, but WordPress seems to have put up a “Do Not Enter” sign.
- Possible Causes:
- Directory permissions are set too restrictively.
- Ownership issues on the server.
- Security plugins or configurations might be blocking changes.
- Troubleshooting Steps:
- Adjust Directory Permissions: Using FTP or cPanel, ensure the
wp-content/pluginsdirectory has the right permissions, typically set to 755. - Verify Ownership: Ensure that the owner of the plugin files and directories is the same as the user running the web server.
- Inspect Security Plugins: Some security plugins can be overzealous. Temporarily disable them to see if the issue resolves.
III. When Plugins Don’t Play Nice
Your website was running smoothly until you installed that new plugin, and now it’s a digital warzone.
- Possible Causes:
- Two or more plugins might be trying to use the same resource or function.
- A new plugin might not be compatible with your WordPress version.
- There could be a JavaScript conflict in the frontend.
- Troubleshooting Steps:
- Deactivate and Isolate: Deactivate all plugins, then reactivate them one by one. This can help pinpoint the troublemaker.
- Check Compatibility: Ensure all plugins are updated and compatible with your WordPress version.
- Use Developer Tools: If it’s a frontend issue, browser developer tools can help identify JavaScript errors.
7. Best Practices for Plugin Directory Management
In the sprawling ecosystem of WordPress, the plugin directory is akin to a treasure trove. It holds the keys to enhanced functionalities, seamless integrations, and a tailored user experience. However, like any treasure, it demands careful guardianship. Let’s chart a course through the best practices for managing this invaluable directory.
I. Maintain a Pristine Directory: Out with the Old
A cluttered plugin directory is more than just an organizational nightmare; it’s a potential security risk.
- Why It Matters: Deactivated or unused plugins, while dormant, can still be exploited if they contain vulnerabilities. Moreover, they can slow down your site backups and migrations.
- The Action Plan: Periodically review your plugin directory. If a plugin hasn’t been activated or used in a while, consider removing it. Remember, you can always reinstall it later if needed.
II. Stay Updated: The Shield Against Vulnerabilities
In the digital realm, stagnation can be perilous. Outdated plugins are potential weak links in your site’s armor.
- Why It Matters: Developers regularly release updates to patch security vulnerabilities, enhance performance, and introduce new features.
- The Action Plan: Set aside time, be it weekly or monthly, to update your plugins. Many hosting platforms also offer automatic updates, ensuring you’re always equipped with the latest versions.
III. Trust, But Verify: Source Plugins Wisely
The allure of a new plugin can be strong, but where you download it from is crucial.
- Why It Matters: Untrusted sources can offer plugins riddled with malware, spyware, or hidden vulnerabilities. Installing such plugins is akin to inviting a Trojan horse into your website.
- The Action Plan: Always download plugins from reputable sources. The official WordPress Plugin Repository is a safe bet. If venturing outside, ensure the source is well-reviewed and trusted by the community.
8. Conclusion
Navigating the intricacies of the WordPress plugin directory is paramount for any website owner. A deep understanding and proactive management of this realm not only optimize your site’s performance but also bolster its security. As you journey forward, embrace safe and informed practices, ensuring your WordPress voyage is both smooth and secure.
9. Additional Resources
For those eager to delve deeper into the intricacies of WordPress and its plugin management, we’ve curated a list of invaluable resources from our very own WPPedia. These articles not only complement the knowledge you’ve gained from this post but also offer specialized insights into specific aspects of WordPress:
- Where is the WordPress Plugin Directory in PHP?
Dive into the technical side of WordPress and discover how the plugin directory is structured within the PHP framework. A must-read for those keen on understanding the backend workings. - WordPress: Get Plugin Directory URL
This guide walks you through the process of retrieving the plugin directory URL, a handy skill for developers and website managers alike. - WP-Content/Plugins Directory: An Overview
Get a comprehensive look at thewp-content/pluginsdirectory, its significance, and best practices for managing it. - WordPress Plugins: A Deep Dive
From installation to management, this article offers a holistic view of WordPress plugins, ensuring you harness their full potential. - How to Get Plugin Name in WordPress?
Ever wondered how to fetch the name of a specific plugin? This guide offers a step-by-step approach, simplifying the process for even the most novice users. - WP_Plugin_Dir: What You Need to Know
Shedding light on thewp_plugin_dirfunction, this article is a treasure trove for those looking to understand the nuances of WordPress’s plugin directory.
Feel free to explore these resources and fortify your WordPress knowledge. At WPPedia, we’re committed to ensuring you have all the tools and insights you need for a seamless WordPress experience.