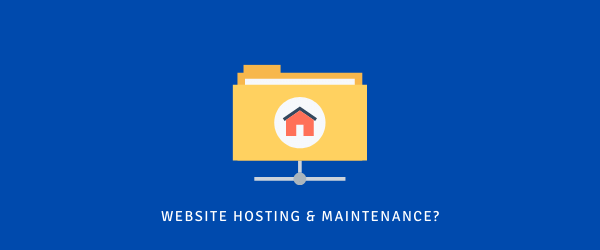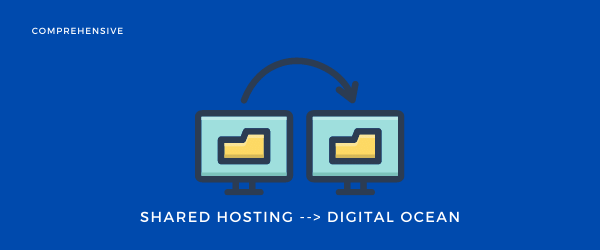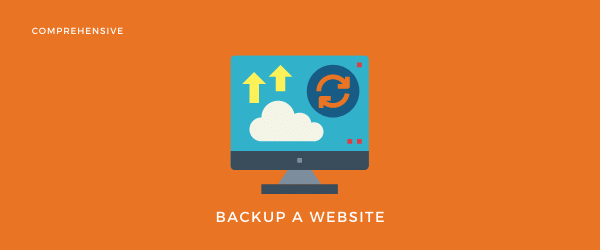Creating a website looks arduous, but I will explain a super easy step-by-step process that most developers follow. Forget complicated tutorials of HTML, CSS, and JAVA to create a website. And, I will show you how you can avoid expensive website builders?
It was an intro for this guide, (drum rolls please) let’s get started.
Look at this graph, it will help you a lot when you will create a website.
1. Take a look at this Info-Graph

2. Best Website Builders
As it’s clear from the above info-graph, WordPress is a beast of the internet, WordPress powers almost 52% of websites.
The reason for WordPress being super famous is because it’s user-friendly. And you don’t need any coding to make a website, and it’s free.
And you should consider building your site with WordPress.
Note: Don’t just overthink the website builder right away. Many hosting providers offer one-click installation of WordPress, Joomla, PrestaShop, or Drupal, etc., So; you can choose this later on.
Here are 10 Best Drag-and-Drop WordPress Page Builders.
3. Most Important Steps for any Website
For a website, there are two things you require the most.
- Give your website a name, called domain on the internet.
- You need a Web-hosting to connect your site to the internet.
Pro tip: You want to look far more professional on the internet?. Choose a domain name for your website rather than having someone else’s domain like “Johnswebsite.a-free-website.com” (pretty bad, right?). So, choose a domain name. It’s pretty cheap, and some hosting providers even offer a free domain.
To put all the content, images, information on your site on the internet so that it will be available for any visitor to your website, you need hosting. It usually costs 8$/month.
So, now you know the most crucial steps of website creation.
Let me explain the whole process with a live demonstration.
Step (1)- Buy a Domain
Know before you even think of creating your site you should consider first buying a domain. The domain name will cost you around 14$/year on average.
Well, if you don’t know what is domain then read this, I have explained it so damn well there.
Just type in Google, and hundreds of domain registrars will be in front of you.
Some are Godaddy, Namecheap, Dynadot (just to name a few), while some hosting providers give a free domain.
Step (2)- Buy Hosting
After buying a domain name, you need to choose a hosting provider. I recommend using Bluehost, Hostgator, A2hosting, Green-Geeks.
I have personally tried Green-Geeks, and it went pretty well. They offer a free domain.
4. Part (1)- Register a Domain and Buy Hosting?
Disclosure: If you buy anything using one of my links I will get a small commission which will help me to make this site even more badass!. I really appreciate your support.
I use Site Ground as a hosting provider and domain registrar.
Use this link Site Ground, to get a free domain (for the first year) with your hosting.
Their introductory price starts from 2.95$/month they are also giving free domain(for the first year), it would be worth giving them a visit.
With Green Geeks you can signup for one account and connect unlimited domains with that single account. And with every single domain, you get free SSL.
So, if you already have a domain name and hosting skip to the next step (step-2).
And here’s how to signup with for a hosting account and get a free domain (if you don’t own one).

Choose Domain Name
So, far we have selected only hosting. Let’s take a look at domains.
Pro-tip: If you want to make a personal website, then your domain should be like, Myname.com.
And if your website is about your business, then it should be, Yourbusiness.com.

For my website, I chose .org because .com was not available.
Most of the domains end with .com,.org,.net extension. But these are not the only extensions last time I was on google, and I found some weird extensions like .pizza,.tk, etc.
I advise you to stick with these three extensions “.com,” “.org,” “.net,” and avoid using the weird extension.
For domain name, I advise you to use some right keywords and simple words so your readers can remember it easily like, WPPedia (how simple).
But you don’t have to worry about it. Because, you can always buy domain later on (but, hosting is the necessary first step).
Filling your Account Details
After choosing a domain name and continuing to the next step, you will see a page where you can put your account information.

Like so, after filling in your account information, scroll down to package information and select the period for your hosting membership (monthly or yearly).

I choose premium, which is (16.95$/month usually 24.75$/month), and 18.95$/month is for the yearly subscription. But, remember you can choose any plan (premium, pro, starter).
You will get a free domain name and free SSL, no matter what hosting plan you choose. And by using this link, the discount for the hosting plan will apply automatically.
I recommend you to select “Whois Privacy.”It will keep your information hidden from everyone.

You can then enter your payment information and tata! in the next step. You just have to enter your new password.
Then go to your emails and confirm your email (you will receive a confirmation email). You will also receive your payment invoice email. And you will receive another email containing your account manager login details (and a link to account manager).
5. Part (2)- Setup a website
1- Go to your Account Manager

Just login to your account manager scrolls down to select “cPanel Login”. It will take you to your “cPanel”.
2- Install WordPress

In your cPanel scroll down and choose WordPress form Softaculous (Our hosting provider gives one-click installation hurray!).
Well, if your hosting provider doesn’t have 1-click installation then you might be dealing with a bad hosting company.

Then install WordPress. You can choose from custom and quick installation I am choosing a quick install.

Just type in your domain name in “Choose Domain.”For the “Choose Protocol,” you can either choose “HTTP://” or “https://” whereas websites having https:// are secure like wppedia.org has lock and https:// protocol, which means your visit is safe on this website.
So, if SSL is not yet installed on your domain name, select Http:// instead.

Scroll down your page to “Site Settings” and type-in your “Site Name” and your “Site Description”.

Type in your username and password for WordPress dashboard and scroll down to the bottom and put your email in “Email installation detail to.” All your login details will be on the email you type in there.
If SSL is not on your domain name, you can reach out to customer support and ask them to fix it, or you can do it manually. Just go in your “account manager” select an open ticket.
3- How to Get an SSL Certificate?

And their team will manage all the stuff they will automatically install SSL on your domain. Then you can go from HTTP:// to https:// (only with SSL).
4- Visiting WordPress Dashboard
Well, if you don’t know how then use this URL: https://yoursite.com/wp-admin (replace “your site” with your domain name”). If your domain hasn’t SSL available yet, then use HTTP:// instead of https://.
After the successful installation of WordPress on your domain name, you will get a link to your WordPress-dashboard and login, thereby using your secret “username” and “password” you typed in during WordPress installation (for reference it’s step-5).

Finally! Coming to your WordPress dashboard (how cool is that?). Now, it’s not a default WordPress dashboard. Without some of these options, your dashboard will look precisely like this.
5- Designing your Website
Your site will have a WordPress default theme.
If you want to see your site live, go in the top left corner, see your domain with house icon select it, then choose “view site” boom! Your website is live now.
Well, you don’t want to look like everyone else, right? (I got this).
A simple, elegant theme that will tell WordPress how should your website look?.A perfect theme that will make your site remarkable.

WordPress has almost 1400+ handcrafted themes to choose from, most of them free and highly customizable.
Now, that’s awesome right?.
Let’s change the view completely. To do this, go to appearance, then themes, and then click on add new.

You can select any theme that looks good to your eyes click “install” to install that theme, or you can choose “preview” for better understanding and then activate that theme.
You can change the theme as many times as you like it’ll not affect your content, posts or pages.
6. Step (3)- Dealing with Content
Now that your website is up and running, you might be wondering about adding some content to it. Like, About us, contact pages.
1- Adding Pages/Posts

Look along the sidebar in WordPress Dashboard for “Pages” -> “Add New”.
The page appearance will be similar to excel or Microsoft. You can customize it in your way (add image, content, icons) when done, save it or publish (according to your needs).
2- Adding Pages/Posts in the Menu
In order to link pages to the navigation bar, you need to add them to a menu.

To do this go to appearance –> menus. You can add pages/posts even categories in a new/existing menu. You can then further customize each post’s/page’s location by dragging each post (you can even create sub-menu just play around while dragging).
3- Categories
Adding posts and even pages in categories can save you from a lot of headaches (….my experience).
Pro-tip: Always put similar posts in one category.

To add new categories, go to post->categories, and then add a new category (that’s it).
Or just write posts, and in the end (when done writing), you can then add it in a particular category. Then just add your new category in a menu (boom!).
Phew! That’s it so far I have explained everything you need to create your brand new site(for beginners). For more advanced guides, check out my other posts.
You can bookmark this page for future!
Have any questions? Just leave a comment and subscribe for a newsletter (to get more tips and guides for your website).