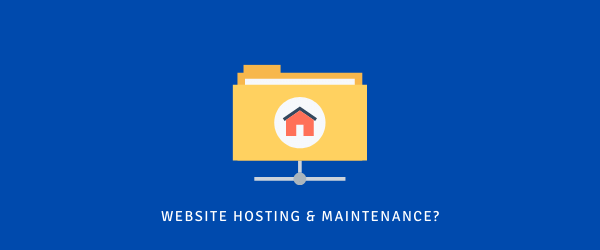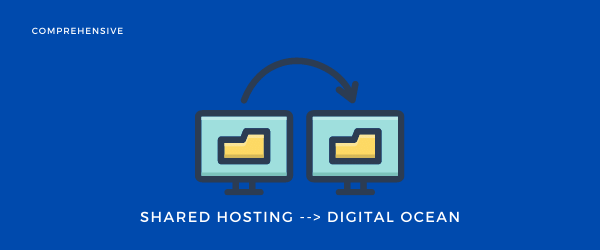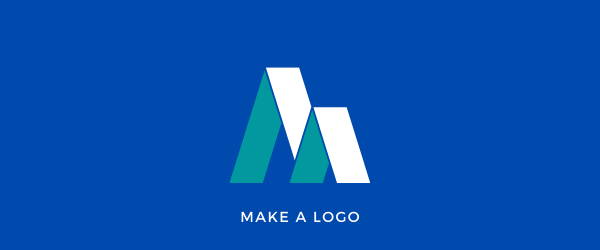We all need to Backup our Websites to ensure the safety of our Website remains higher.
We need to migrate our Website from one hosting to another, or simply to make sure that we can get our Website back to its original look if we mess up something.
There are two ways to backup your Websites, one is manually, and one through the plugin.
So, for the manual part, I’m going to do two steps, one for the SiteGround, and one for the other Hosting providers. And the Plugin part (automatic) part is the same for all the Hosting providers.
Now, as a beginner, some people might be afraid of backups, but it’s not that hard. So, we need two backups to get started, Public_Html (your Website content) and the MySql database.
Don’t worry, I’m going to show the step-by-step process of how you can do it quickly and easily.
1. Manually Backup your website
So, in this part we’re gonna Backup our Websites manually.
First, Backup Public_html files (Website’s Content)
To do this, you must have access to the cPanel.
And if you don’t have access, you should contact your hosting provider and request the cPanel access.
For SiteGround, they have their in-built platform for managing all your sites (so no need for cPanel).
Backup Website using SiteGround Hosting
Sign-in to your Hosting account.
Choose Websites from the top bar.

You’ll see all the websites hosted on your account.
Choose the Site you want to migrate to Digital Ocean. And click on Site-Tools.
Then from the Site, choose File Manager.

From the right side of your screen, choose your Domain. And go to public_html. And this is where your Website content is.
Select public_html, and from the top, choose Archive. It’ll ask you to type in the filename, I’ll name it public_html.

After the processing is complete, you’ll see a .zip file of public_html. We need to download this file (.zip) so click on the download button from above. You can easily save this file in your local drive.

Backup the Website from other Hosting (GoDaddy, Bluehost, etc)
For every Hosting account, the process is the same.
But I’m gonna make it super simple to follow for everyone. So I’ll lay down the steps for other Hosting Providers too.
So, for other Hosting providers, you need to have access to the cPanel. Once, logged in follow these steps.
- Click on File Manager and select your domain.
- We need to download the public_html folder in our local drive. Click on public_html and archive it.
- Next, download the public_html.zip folder on your computer.
Congrats, for now, we have completed the first step. Next, we need to have the BackUp of MySQL DataBase.
Again, it’s going to be the same for every hosting provider, but I’m going to lay it down step-by-step.
2. Downloading the DataBase (using SiteGround)
First, select MySQL under Site.
Then from the right section of your screen, choose PHPMYADMIN.
And then, ACCESS PHPMYADMIN, from here you will be delivered to your PHPMyAdmin panel.

From the left side of your screen, choose your Website database. It may have more than one DataBases available, and if you’re not sure which one is your Website’s DataBase. Then I have a tutorial for it.

Click on the white icon, in-front of your DataBase. Then from the right section, choose Export, and click on Go, and save it.

Now, for the other Hosting Providers.
Downloading MySQL DataBase from other Hosting Providers
- From your cPanel, scroll down a bit to MySQL, and then Access PHPMyAdmin.
- And now, from the Left section, select your DataBase. If you don’t know your DataBase name, here’s a tutorial for it.
- Choose a little white icon in-front of your DataBase.
- Then choose Export, and then Go, and save it on your computer.
3. Backup the website using a Plugin (Automatic)
Now, there are quite a few options available when it comes to backup your website with plugins. For me what I like personally, is Updraft Plus. So, for this tutorial, we’ll be using Updraft Plus.
Using Updraft to Backup the Website
Download and install the Updraft plugin. If you don’t know how to install and activate the plugin, use this guide.
BTW –> Here’s a link to Updraft Plus.
After you have installed and activated the plugin, go to Settings from the left section and choose UpdraftPlus Backups then from the UpdraftPlus Page.

Choose Backup Now and select all the options, and click on Backup Now.

You can then save the file on your computer.