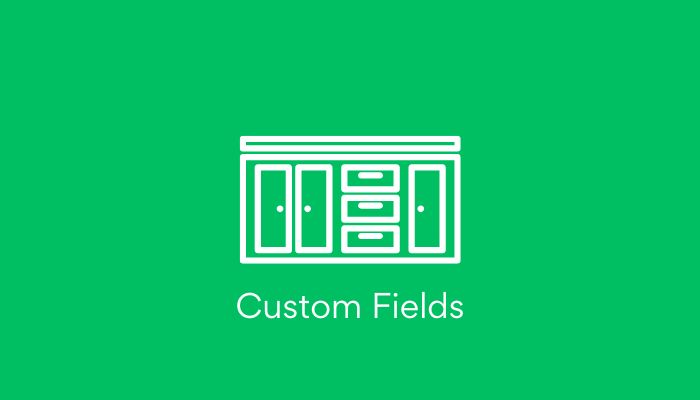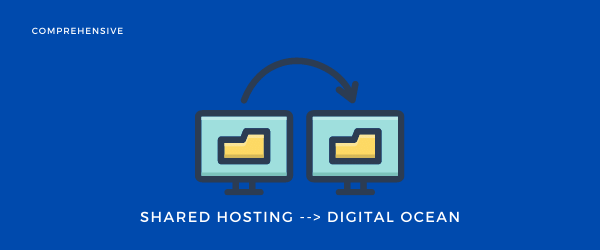At first, the only way to secure your website was by using a paid SSL certificate. And it is the most powerful option for website security.
But, now there is another free option available. You can secure your website with Let’s Encrypt SSL.
1. Why SSL is Important ?
Chrome and other popular browsers like Opera and Safari all have a security algorithm.
Whenever the visitor visits an insecure website web-browsers display a privacy error.

Each website is issued a unique SSL certificate. If the website claiming to have HTTPS protocol fails to match it with a certificate, browsers show a privacy error.
2. SSL Vs Let’s Encrypt
People share their personal information, while shopping, signing into different websites, creating accounts, or even when visiting a website.
And if that information is not protected, it will be leaked to the hackers.
To protect your information and enduring a minimum risk while surfing online is by only visiting websites that are encrypted.
In the past few years, the only way to encrypt a site was by using a paid SSL certificate.
Now with Let’s Encrypt, anyone can encrypt their website for free. It is a free service by the internet research group. Many tech giants like Google, Amazon, Facebook, sucurri, etc. are their sponsors and donors.
Let’s see how you can secure your website with Let’s Encrypt.
3. Using Host that offers Free SSL Certificate
Google and other search engines have made an SSL certificate an essential ranking factor for the websites. Many giant Hosts are offering Built-in security certificates.
And if you get a built-in SSL certificate, that won’t be a trouble for you anyway.
So, I would recommend choosing a hosting company that offers a free SSL certificate.
Some best Hosting companies offering a free certificate are,
- Siteground
- DreamHost
- Bluehost
- GreenGeeks
Now I’ll show you one by one how you can install SSL on your website using each of these hosts.
First Step before Adding SSL
You need to make sure that your DNS (domain’s nameservers) is pointing to the hosting provider, through which you are installing an SSL.
It means your nameservers or the A-records (www and not-www) should be pointing to your domain’s IP Address.
You need to do the A-records step if your nameservers are at a different company.
So, after the first step is clear, let’s get going.
4. Installing Free SSL with Let’s Encrypt on SiteGround
SiteGround is one of the most trusted WebHost out there. They are one of the 3 web hosts officially recommended by WordPress.
BTW, SiteGround is running a massive discount offer for our new visitors.
To install free SSL on SiteGround, log in to your account.

In the top left corner, select windows. Then from websites and collaborations, select websites. Here you will see the My Websites tab. And all of your websites will be there.

Choose the one on which you want to install a Certificate. Go to Site-Tools.
Then in the left menu, select Security–>SSL Manager and from Install New SSL–>Select Domain–>Select SSLto select Let’s Encrypt, from the dropdown menu.


Then lastly Order that Certificate, and it will install automatically on your website.
To see if it’s installed correctly, scroll down to Manage SSL, here you can see what SSL Certificate is installed on your website.

Congrats, your site is secure now.
5. Install Free SSL Certificate on DreamHost
DreamHost is also a popular Webhosting company officially recommended by WordPress.
They are also Offering a built-in free security Certificate with Let’s Encrypt.
To install an SSL, login to your DreamHost’s account, and under the Domain, section select Secure Hosting

On Secure Hosting, page select Add Secure Hosting. Here, choose the domain name on which you want to install an SSL certificate.
Below that, make sure you select to install a free certificate with Let’s Encrypt.
Adding a unique IP is not necessary.
After that, click on the Add Now button to finish the setup. Now, DreamHost will automatically install a Certificate on your selected domain.
Your site is now secure with Let’s Encrypt. But you still got to fix the insecure content issues and update the WordPress URL.
6. Install Free Security Certificate on BlueHost
BlueHost is offering a free built-in Certificate, for users.
BlueHost in-depth hosting review.
First login to your account dashboard.
Select the Addons from their MY Sites–>Manage Site.
Locate SSL Certificates, and select Learn More.
From there Choose the Get Started button under the WordPress Free SSL. Then Install button.
You might see a pending message. And then the certificate will be installed, on your website.
7. Installing Let’s Encrypt free Certificate on other web hosts
If your hosting provider doesn’t offer a built-in easy integration for SSL, then there is another manual procedure to go through.
And every process is different for different hosts. Many Hosting providers have a document, guiding you through the process.
Or you can also contact their support team to help you along the way.
8. Update WordPress URLs after Installing SSL
The next move after installing a free SSL on your website is moving all your links from HTTP to HTTPS Protocol.
For this, there are several ways.
For New websites
If you are on a brand new site. Go to your WordPress Dashboard.
Choose Settings.

And from there, change your WordPress Address and Site Address from HTTP to HTTPS.
Save your changes in the end.
For existing websites
If your content has been published following an HTTP protocol then, search engines might have indexed it as of HTTP protocol.
To fix that, you need to install a plugin called Really Simple SSL.
Most of the time, it will do all the work for you, and you won’t have to make any more updates.
That’s it from today’s guide. I hope this helped you along the way.
If you have any questions regarding this guide, please do let me know.