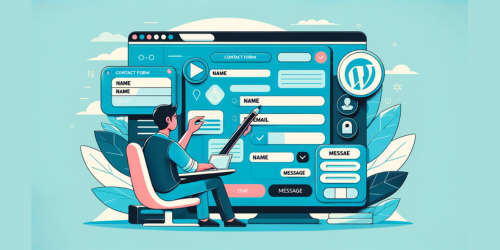Have you ever pondered the seamless integration of versatility and functionality in your website? This is where the fusion of Google Forms and WordPress comes into play, elevating your digital presence to new heights. Google Forms, a widely acclaimed tool, offers a straightforward yet powerful platform for creating surveys, quizzes, and feedback forms.
WordPress, on the other hand, stands as the cornerstone of website creation, powering a significant portion of the internet. Embedding Google Form in WordPress isn’t just about adding a feature; it’s about enriching user interaction and gathering essential data with ease. In this guide, we’ll navigate the process of embedding Google Forms into WordPress, ensuring your website not only communicates but also listens to your audience effectively.
Key Takeaways:
- Create a Google Form and customize it.
- Obtain the embed code from Google Forms.
- Embed the form in WordPress using Custom HTML block.
1. Creating Your Google Form
Creating a Google Form is a straightforward process, essential for engaging with your audience. Begin by visiting Google Forms and choose either a blank slate or a pre-designed template. Templates range from customer feedback to event registration, catering to diverse needs.
Steps to Create a Google Form:
- Select a Template or Start From Scratch: Choose a template that aligns with your goal or start with a blank form.
- Customize Your Form: Add questions, choose from various response options (like multiple choice, drop-down, or short answer), and customize the form layout.
- Theme Your Form: Click on the palette icon to customize the color scheme and font, or add a header image for a personalized touch.
Customization Tips:
- Ensure your form’s theme aligns with your brand’s aesthetic.
- Use clear, concise questions to improve response rates.
- Incorporate conditional logic for a more interactive experience.
2. Getting the Embed Code from Google Forms
Once your Google Form is ready, the next step is to embed it into your WordPress site. This involves obtaining the HTML embed code.
Steps to Obtain Embed Code:
- Complete Your Form: Ensure all questions and settings are finalized.
- Click on ‘Send’: Located at the top right of your form.
- Choose the ‘<>’ (Embed) Icon: This provides the HTML embed code.
- Adjust Size: Modify the width and height as necessary to fit your website layout.
Adjusting the Form’s Appearance:
- Optimize the size to ensure it fits well within your WordPress site’s layout.
- Preview the form to check its responsiveness on different devices.
3. Embedding the Form in WordPress
Embedding your Google Form in WordPress can be accomplished with ease, using the Custom HTML block.
Steps for Embedding:
- Access Your WordPress Editor: Open the post or page where you want the form.
- Add a Custom HTML Block: In the WordPress Block Editor, select ‘Custom HTML’ from the options.
- Paste the Embed Code: Insert the Google Forms embed code into the block.
- Preview and Publish: Always preview to ensure the form displays correctly before publishing.
Common Issues and Solutions:
- Form Not Displaying Properly: Check if the embed code was pasted correctly.
- Form Cutting Off: Adjust the width and height in the embed code.
4. Best Practices for a Seamless Integration
To ensure your embedded Google Form performs optimally on your WordPress site:
- Test Functionality: Fill out the form yourself to ensure all questions work as intended.
- Check Responsiveness: View the form on different devices to ensure a seamless user experience.
- Monitor Load Time: Embedded forms can affect page speed, so monitor your site’s performance.
5. Troubleshooting Common Issues
Encountering issues is common, but most can be resolved quickly:
- Form Not Loading: Ensure your WordPress site allows embedding from external sites.
- Formatting Issues: Adjust the form’s width and height in the embed code for a better fit.
- Response Tracking Issues: Verify that your Google Form is set to collect responses.
6. Conclusion: Maximizing Engagement with Embedded Forms
In summary, embedding Google Forms in WordPress involves creating a form, obtaining its embed code, and integrating it into your site using a Custom HTML block. This synergy between Google Forms and WordPress not only streamlines data collection but significantly elevates user engagement, transforming your website into an interactive hub.
7. FAQ Section
Q: Can you embed a Google Form into WordPress?
Yes, you can embed a Google Form into WordPress. Simply create your form in Google Forms, click on the ‘Send’ button, choose the ‘< >’ (Embed) option, and copy the provided iframe code. Then paste this code into the HTML section of your WordPress page or post editor.
Q: Can I embed a form in WordPress?
Yes, you can embed various types of forms in WordPress. After creating a form using a WordPress plugin like WPForms or an external tool like Google Forms, use the provided shortcode or embed code (iframe for Google Forms) and paste it into your WordPress post or page editor.
Q: How do I embed a Google Form in WordPress without iframe?
To embed a Google Form in WordPress without using an iframe, you can use a plugin that integrates Google Forms into WordPress. These plugins allow you to directly connect your Google Forms to your WordPress site and display them as part of your pages or posts.
Q: How do I embed a Google Form into my website?
To embed a Google Form into your website, open your form in Google Forms, click the ‘Send’ button, and select the ‘< >’ (Embed) icon. Copy the iframe code provided and paste it into the HTML of your website where you want the form to appear.