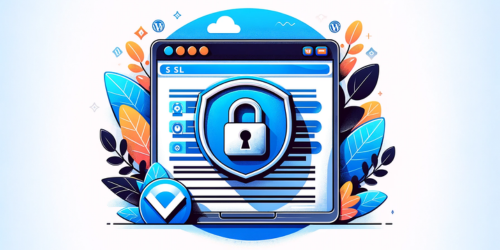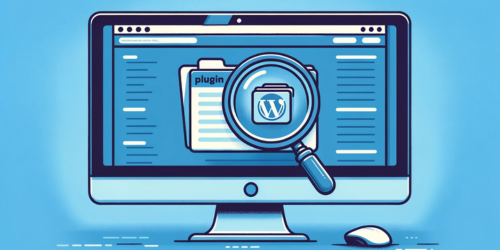In this guide, we’re not just skimming the surface. We’re offering a comprehensive roadmap that covers every twist and turn of the WordPress migration journey. From the initial steps of preparing your website for export to the final touches post-import, this guide is crafted to ensure your migration process is as smooth and error-free as possible.
1. Preparing Your Website for Export
Before you embark on the journey of exporting your WordPress website, it’s crucial to prepare your site meticulously. This preparation is not just about ticking boxes; it’s about ensuring a smooth transition and maintaining the integrity of your website.
Start by updating your WordPress core and all plugins. This step is vital for security and compatibility. An outdated system can lead to migration hiccups.
Cleaning Up the Website
- Drafts and Spam Comments: Sift through your website and discard any unnecessary drafts and spam comments. This cleanup reduces the size of your export file, making the migration process more efficient. WordPress has a simple process for managing and deleting comments.
- Deactivating Unused Plugins: Deactivate plugins that are not in use. Remember, every plugin adds to the complexity of your site. The fewer variables during migration, the better. Here’s a guide to managing plugins.
For a successful image transfer, ensure your site’s privacy settings are set to public. This step is crucial for the new site to access and display your images correctly.
2. Exporting Your Website Content
Exporting your website content is a pivotal step in the migration process. Here’s how to use WordPress’s built-in Export tool:
- Access the Export Tool: Navigate to your WordPress dashboard, go to ‘Tools’, and select ‘Export’. This tool is your gateway to moving your content.
- Choose What to Export: You have the option to export all content or select specific items like posts, pages, and comments. The export file typically includes your posts, pages, comments, custom fields, categories, and tags.
- Handling Large Websites and Multiple XML Files: For larger websites, the export might result in multiple XML files. It’s important to keep track of all these files. WordPress’s export documentation provides more details on managing large exports.
3. Downloading Website Files and Database
The next step is to secure your website’s backbone – its files and database.
- Downloading the wp-content Folder: This folder contains your themes, plugins, and media files. Access it via FTP or cPanel. Here’s a guide on using FTP for WordPress.
- Obtaining a Database Dump as a SQL File: Your database holds your site’s content and settings. Use phpMyAdmin or similar tools in your hosting control panel to export your database.
- Importance of Backing Up: Before proceeding, ensure you have a complete backup of your website. This backup is your safety net in case of any issues during the migration. Consider using a plugin like UpdraftPlus for comprehensive backups.
Each of these steps is designed to ensure that your website’s export is thorough and secure, setting the stage for a successful migration.
4. Setting Up Your New Hosting Environment
Transitioning to a new hosting environment is a critical step in your WordPress migration journey. Here’s how to set the stage for a successful move:
- Preparing a Fresh WordPress Install: Begin by installing WordPress on your new hosting account. This process typically involves a few clicks in your hosting control panel. Most providers offer a ‘one-click WordPress install’ feature. For a manual installation, follow WordPress’s official installation guide.
- Choosing a Reliable Hosting Provider: Selecting the right host is paramount. Look for providers with a reputation for strong uptime records, excellent customer support, and WordPress-specific services. Consider factors like scalability, security features, and backup solutions. WordPress offers a list of recommended hosts that are known for their reliability and WordPress compatibility.
5. Importing Content into the New Website
Once your new hosting environment is ready, it’s time to import your website content:
- Importing the XML File: Access the WordPress dashboard on your new site, navigate to ‘Tools’, and select ‘Import’. Choose ‘WordPress’ and upload the XML file you exported earlier.
- Handling Media Files: If your media files weren’t included in the XML file, you might need to upload them manually to the wp-content/uploads directory via FTP. Ensure all media files are in their respective folders as they were in the old host.
- Adjusting Site URLs and Domain Names: If your domain name has changed, you’ll need to update the site URLs. This can be done by accessing the ‘Settings’ > ‘General’ section in your WordPress dashboard or by using a plugin like Better Search Replace.
6. Post-Import Checklist and Troubleshooting
After importing your content, it’s crucial to ensure everything is functioning as expected:
- Verifying Content and Settings: Check that all posts, pages, and media files are intact. Ensure that themes and plugins are active and configured as they were.
- Addressing Common Issues: If you encounter issues like broken links or missing images, these might be due to incorrect file paths or URL mismatches. Tools like Broken Link Checker can be invaluable.
- Ensuring Website Functionality and Performance: Test your website thoroughly, including its loading speed, responsiveness, and any functional aspects like forms or e-commerce features. Utilize tools like GTmetrix to analyze performance and get actionable recommendations.
Each of these steps is designed to not only transition your website to a new host but also to optimize it for a fresh start, ensuring that your site remains robust and efficient in its new environment.
7. FAQs
Q: How do I download my WordPress site locally?
A: To download your WordPress site locally, use a plugin like Duplicator or WP Migrate DB. These plugins allow you to export your site’s files and database, which you can then install on a local server environment like XAMPP or MAMP.
Q: How do I export my local WordPress site?
A: Export your local WordPress site by using the built-in Export tool under Tools in your WordPress dashboard. This will create an XML file of your content. For a full site export, including themes and plugins, consider using a migration plugin like All-in-One WP Migration.
Q: How do I download and backup my WordPress site?
A: To download and backup your WordPress site, use a backup plugin like UpdraftPlus or BackupBuddy. These plugins allow you to create a complete backup of your site, including the database, files, themes, and plugins, which you can download to your computer.
Q: Can I save my WordPress website?
A: Yes, you can save your WordPress website by creating regular backups. Use a backup plugin to schedule and store backups either on your server, cloud storage, or locally. This ensures you have a saved version of your site for restoration if needed.